- Rakkude joondamine
- Teksti joondamine
- Põllu moodustamine
- Lisarakkude eemaldamine
- Sulgemine
- Tabelid
- Raam
- Ristsõna
- Skeem
- Looge ristsõna tänu lihtsale tabelile.
- Ristsõnu tekitamine Wordi dokumendi Exseli tabelis.
- PasswordsPro v 3.5 - tasuta litsents
- Gom meediapleier
Ristsõna - põnev puzzle. Et seda ise joonistada, vajate ainult soovi ja aega.
Kui teil on vaja teha ristsõna, saab seda teha Wordis. Loomulikult on ka teisi erinevaid teenuseid, kuid tekstiredaktor on üsna mugav, eriti kuna saate teha tulevase töö jaoks malli. Sa pead võtma mitu sammu järjest ja kui sa ei teadnud, kuidas Wordi puzzle teha, aitavad meie juhised teil seda ülesannet toime tulla. Eriprogramme makstakse sageli, demo ei võimalda teil oma tööd tavalises vormis hoida, nii et Word, ehkki vajab pingutust ja aega, aitab teil probleemi lahendada.
Küsimus, kuidas luua Wordis ristsõna, tekib mitte ainult seda tüüpi ülesannete fännide hulgas, vaid ka nende õpilaste seas, kellele antakse eriline ülesanne. Samm-sammulised juhised aitavad ületada joonistusvälja keerulisi probleeme.
Olles otsustanud tekstiredaktoris töötada, järgige hoolikalt juhiseid, kuidas teha Wordis ristsõna. Kõigepealt loome me laua - tulevase puzzle ala. Seda tehakse järgmiselt.
Vahekaardil Sisesta on tabelite osa. Klõpsake ikoonil ja näete võrku.
Kui teete väikese välja, vali hiirega soovitud arv rakke ja klõpsa neile, - tabelis kuvatakse tabeli võrk.

Wordis saate luua kuni 10x8 lahtri standardvälja. Kui vajate rohkem, siis klõpsake lingil "Lisa tabel". Avaneb täiendav aken, kus sisestate veergude ja ridade arvu käsitsi.
Rakkude joondamine
Pärast tabeli loomist peate vormindama rakud nii, et need muutuksid ruudukujuliseks ja üheks suuruseks.
Avage "Tabeli atribuudid". Neid saate jõuda kahel viisil:
- Valige tabel. Klõpsates seda paremklõps , avage menüü - soovitud lingi all.
- Pärast kursori asetamist lahtrisse minge vahekaardile "Paigutus". Vasakul on nupp "Omadused".
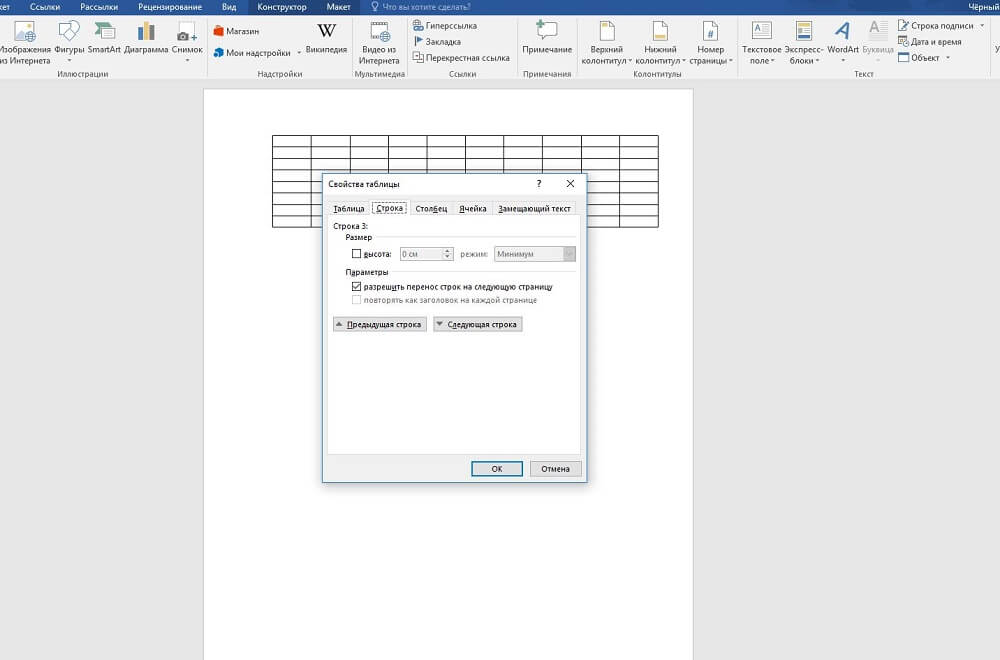
Kui avate "Tabeli atribuudid", näete vahekaarte "Rida" ja "Veeru". Minge esmalt ühele neist, seadistage väärtus, näiteks 1 cm, seadistage režiim "Täpselt". Seejärel tehke sama ka teisel kaardil.
Pärast seda saad ruudukujuliste ruudukujuliste rakkudega võrku.
Teksti joondamine
Tavaliselt paigutatakse numbrid ülemisse vasakusse nurka. Selle joondamise valimiseks valige kogu tabel.
- Klõpsake parempoolse nupuga rakke.
- Klõpsake menüüs nuppu "Joondage rakud" - "Üles vasakul".
- Seejärel määrake font (näiteks Arial) ja suurus (9).
Teil on endiselt õigus otsustada, kuidas luua Wordis ristsõna, millist sisu seda täita ja kirjutada ka vastuste ja numbrite sõnad rakkudesse, et teha kindlaks, millised neist lahkuda ja millised värvida.
Põllu moodustamine
Olete loonud vundamendi, nüüd selgitame välja, kuidas teha Wordis ristsõna. Te peate tühjad rakud maalima.
Pange kursor lahtrisse, mis on tühi, minge vahekaardile "Disainer". Jaotises "Tabelistiilid" näete nuppu "Täida", klõpsates sellele saad värvide paleti. Valige see, mida vajate (tavaliselt must). Saate korraga valida mitu külgnevat rakku ja täita need värviga.
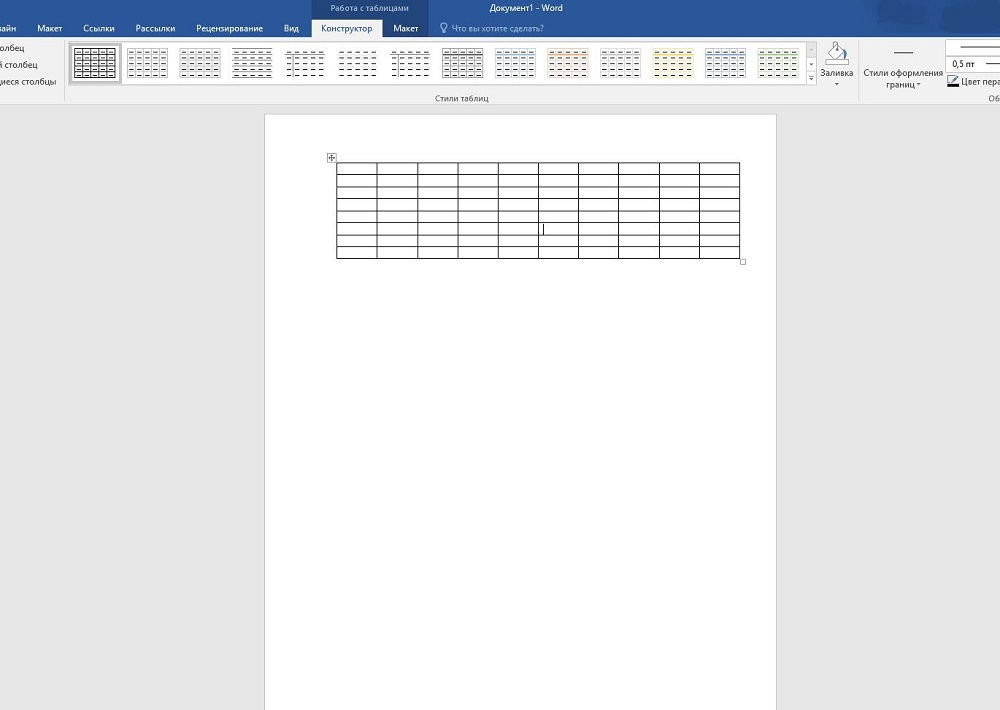
Lisarakkude eemaldamine
Servade ääres võivad olla lisarakud. Nende eemaldamiseks kasutage järgmist meetodit: kasutades „Eraser” tööriista (vahekaardil „Designer” - „Drawing Borders”) kustutage mittevajalikud jooned.
Saate välja visandada põlluliinid muul viisil. Pärast tabeli loomist eemaldage vahekaardil „Home“ kõik piirid ja aktiveerige „Display grid”, et näha märgistust. Pärast vajalike lahtrite määratlemist valige need ja visandage nupp "Kõik piirid". Seejärel täitke sisemised tühjad rakud. Välised tühjad rakud ei ole joonega esile tõstetud.
Sulgemine
Olles teinud kõik, kustutage vastussõnad. Teil on võimalik salvestada kaks võimalust: vastustega ja ilma nendeta. Kui kasutasite võrku, eemaldage see nii, et abiliinid ei kajastu. Kirjutage üles ülesanded. Asetage need samale lehele või teisele lehele. Lisaks saate töötada joonte värvidega ja nende paksusega. Kontrollige tulemusi, minnes vahekaardile „Vaade“ - „Skaala“ ja märkige seal “Terve lehekülg”, redigeerige objekti asukohta ja teksti, vajadusel välja. Nüüd on teie ristsõna valmis, nii et saate selle printida.
Nagu näete, kuigi töö võtab piisavalt aega, kuid mitte nii raske, nii et iga kasutaja, kes on juba Wordis töötanud, saab ülesannetega toime tulla ja teha suurepärase ristsõna.
Kui soovid lahendada erinevate teemade ristsõna, pakume kasulikke näpunäiteid selle kohta, kuidas teha ristsõnad iseenesest Wordis. Praegu on internetis palju spetsiaalseid rakendusi, mis võimaldavad teil luua ristsõnad Wordis, absoluutselt „igasuguse suuruse ja maitse” jaoks. Peamine raskus ristsõna loomisel tekstiredaktoris Microsoft Word on suure hulga operatsioonide teostamine, mis on seotud tabeli lahtrite vormindamisega, kus teie ristsõna asub.
Küsimus, kuidas teha sõna ristsõnu, on oluline õpilastele (õppimiseks) ja täiskasvanutele (vaba aja veetmiseks). Ristsõna loomiseks on internetis pakutud palju tasuta programme, neid makstakse ja DEMO versioonis töötades on tihti väga raske hoida ristsõna tavalises vormis. Pakume samm-sammult juhised luua oma ristsõnad Wordis:
Esimene samm. Loo tabel. Valige programmimenüüs nupp „Lisa tabel”, määrake ilmunud aknas tabeli suurus (ristsõna), näiteks 15-le 15-le lahtrile.

Teine samm. Teie loodud tabel pole kaugeltki nõutavast, on raske näha uut ristsõna. Selleks, et seda teha, klõpsake tabeli vasakus ülanurgas hiire parema nupuga ja valige menüüst "tabeli omadused". Veergude laius on 1 sentimeeter. Kuna ristsõna rakkude kõrgus on suur, võtke kogu tabeli üheksas kirjasuurus. 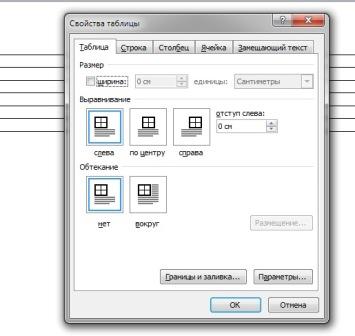
Kolmas samm. Sõnade leidmiseks leidke tasuta programme või kasutage neid võrguteenused eesmärk on luua ristsõnu. Seejärel saate valitud pildi edastatud tabelisse üle kanda. Rakkude osa värvimiseks kasutage nuppu Ctrl, vajutades hiire paremat nuppu. Valige ilmunud menüüs punkt "piirid ja täidised" ja jätkake värvimist.
Neljas samm. Valige piiri- ja täitmiskastis valik „paberi allikas” ja valige soovitud värvi värv. Selle värviga on eelnevalt valitud rakud värvitud. Samuti saate katsetada oma ristsõnu ruudustiku jaoks erinevaid värve. Näiteks saate värvi kõik rakud diagonaalselt ühes värvis ja vertikaalselt teises.
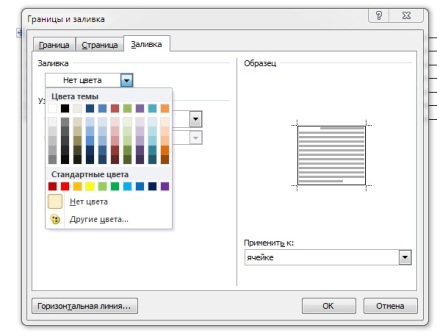
Viies etapp. Pärast kõiki ülaltoodud samme on olete edukalt loonud oma ristsõna jaoks ilusad võrgud. Vajadusel täitke see teatud sõnadega (mõnikord teevad nad seda ristsõnadena, nii et mõnes mõttes on see ära arvata).
Kuues samm. Pädevalt küsida ristsõna. Ärge tehke neid liiga kasutusele ja lihtsaks, nii et otgadka nõudis leidlikkust ja leidlikkust. 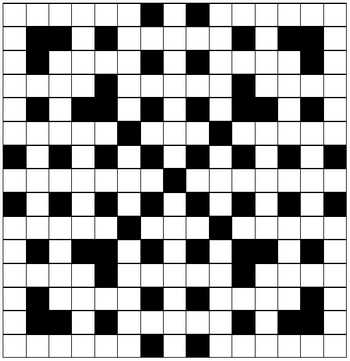
See kõik on nüüd, nüüd saate printida küsimuste nimekirja ja vastuste täitmiseks võrgu. Selle teabe jaoks on soovitav kasutada A3 paberilehte. Siis pakutakse huvitavat ajaviidet oma perega.
Sageli on algajatele Microsoft Wordi kasutajatele mitmeid küsimusi selle kohta, kuidas seda Wordi või selle objekti joonistada. Dokumentide loomisel ja redigeerimisel on sageli vaja töötada tabelite, graafikute, raamide ja muude elementidega.
Tabelid
Tuleb välja, et mitte kõigil kasutajatel ei ole ideed, kuidas tabelit Wordis joonistada, kuigi see objekt on väga populaarne ja vajalik erinevate dokumentide loomisel.
- Niisiis, kui teil on vaja tabelit luua, peate tabulibalil leidma sama nime nimega „Tabel”. Nüüd on kaks võimalust: kas te võite tabeli ise joonistada või valmis tabeli sisestada vajalike parameetritega. Teine võimalus on tunnistatud mugavamaks.
- Valige “Insert”, seejärel uuesti “Table”. Näete akna "Lisa tabel", sisestage selle akna väljadesse tulevase objekti vajalikud parameetrid: veergude ja ridade arv ning veergude laius, see võib olla konstantne, sõltub sisust või olla võrdne akna laiusega. Samas aknas näete nuppu "AutoFormat", mille abil saate vormindada tulevase tabeli stiili.
- Kui kõik parameetrid on sisestatud, klõpsake „OK“ ja tabel ilmub teie dokumendis, nüüd saate sisestada andmeid.
Rakenduses Word 2007 ja Word 2010 asub tabeli sisestamise nupp vahekaardi Lisamine. Loovuse põhimõte on sama.
Raam
Kui mõtlete, kuidas joonistada raam Wordis, siis on see väga lihtne teha, kui tead, kus asub vastava funktsiooniga nupp.
- Niisiis, peate avama vahekaardil "Format", avanevas menüüs leidke "Borders and Fill" kirje, teie ees kuvatakse sama nimega aken.
- Valige selles aknas vahekaart "Piir" ja võimalikud tüübid ilmuvad teie ees vasakul: ei ole piiri, raami, varju, mahtu jne. Seega valige "Frame" ja see ilmub teie dokumendis.
Word 2010-s on sarnane aken “Borders and Shading” (vahekaardid ja varjundid), mis asub vahekaardil „Page Layout” (lehekülje paigutus), seejärel „Page Borders“ (lehe piirid) ja see ilmub teie ees.
Ristsõna
Mõnikord ei tea isegi kogenud kasutajad, kuidas teha ristsõnad Wordis ja kas see on üldse võimalik?
- Jah, selleks peate leidma tulevase ristsõna parameetrid, st mitu rakku sobivad kõrguse ja pikkusega.
- Seejärel looge tabel, järgides ülaltoodud juhiseid. Veerude arv peaks vastama horisontaalselt arvutatud rakkude arvule ja ridade arv peaks vastama vertikaalselt rakkude arvule.
- Nüüd ilmub teie ees tabel ja kõik rakud tuleb viia ühtsuseni, näiteks 1–1 cm. Selleks valige tabel ja paremklõpsake seda. Avanevas nimekirjas leidke kirje „Tabeli atribuudid”, klõpsake seda ja määrake laius ja kõrgus 1 sentimeetrile.
- Nüüd sisestage lahtritesse vastused ja vormistage ristsõna. Tühjaks jäävad rakud tuleb eemaldada kustutusseadmega.
- Nüüd eemaldage vastused akendest ja ristsõna on valmis.
Skeem
Kui teil on vaja esitlust või raportit teha, siis on täiesti võimalik, et teil on küsimus selle kohta, kuidas joonistada diagrammi Wordis. Diagrammi saab joonistada, kasutades menüüs "Lisa", "Pilt", "Autoshapes" asuvaid automaatseid seadistusi. Seal on erinevad ruudud, ristkülikud, nooled ja muud elemendid, liikudes ja korraldades, et õiges järjekorras loote vajaliku skeemi.
Mõnikord on väga vaja teha ristsõna, selguse huvides või õpilaste stimuleerimiseks. Aga kuidas teha ristsõnad arvutis? Kasutajal on süsteem Microsoft Office . Süsteemi kuulsaim esindaja on sõna. Enamik kasutajaid kasutab teksti kirjutamiseks Wordi. Dokumendi paljude tööriistade hulgas on vaja leida ristsõnu. Niisiis, kuidas luua sõna ristsõna? Kõige rohkem lihtne lahendus ristsõna tabeli loomisel. Tänu sellele tööriistale saate luua Wordis kahte tüüpi ristsõna.
Looge ristsõna tänu lihtsale tabelile.
Ristsõna loomiseks looge Wordi tabel.
Looge suur tabel, joondage servad. Loodud tabel peab sisaldama palju ruutu. Nende arv võib varieeruda sõltuvalt vajadusest.
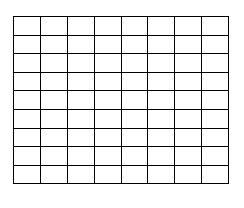
See on teie tööala. Siin saate luua mistahes konfiguratsiooniga ristsõnu. Saate lisada tabelis olevate lahtrite arvu või eemaldada need. Valige vajalik arv rakke. See aitab teil määrata tabeli suuruse ja kirjutada selles vajaliku teabe. Lisarakke saab eemaldada tabeli tööriistade abil.
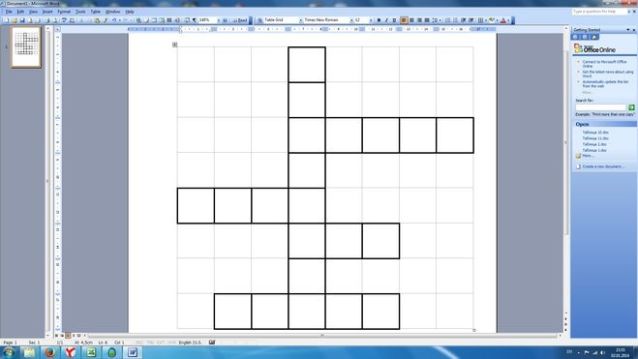
Ristsõnu tekitamine Wordi dokumendi Exseli tabelis.
Tabeli tööriistad on võimelised "looma Exseli tabeli".

Tabeli ja dokumendi kombinatsioon on järgmine.
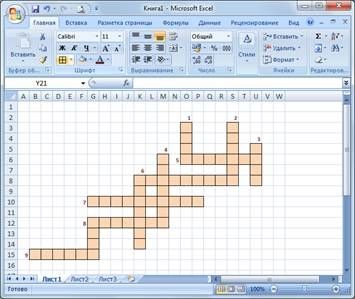
Tabel lihtsustab oluliselt teie tööd dokumendiga. Kuid kõigepealt peate Wordis seadistama vajaliku arvu rakke ja seejärel minema Exseli vormingu tabelisse. Selles tabelis on piiratud arv rakke. Siiski võib neid alati lisada. Et luua piisavalt ristsõna, et valida vajalikud rakud.

Vajadusel saab tabelrakke venitada, luues küsimuste koostamise välja. Nüüd teate täpselt, kuidas teha ristsõnad arvutis sõna-sõnalt.
Sest tõhusat tööd Võite kasutada tabeli parameetreid, piiride paksust. See võimaldab teil hoiduda tegevuste katsetamisest ja teha oma tööd võimalikult täpselt. Mõnikord, kui me ei tea, kuidas sõnu ristsõnad teha, teeme palju vigu. Sageli unustavad kasutajad uue tabeli avatud tabeli lihtsad parameetrid. Need funktsioonid lihtsustavad kasutajate kogemusi oluliselt.
Teades, kuidas teha ristsõna sõnas, saate kergesti toime tulla ka kõige raskema ülesandega. Ainult pika tööga tabelite abil saate hõlpsasti luua sõna-dokumendis ristsõna.
- online muusika- ja videopleier YouTube'ist. Programm näitab videolõiget, mis on seotud mängitava lauluga, samuti laulu sõnad. Saate luua esitusloendeid. Areng võib otsida laule rohkem kui 26 miljoni rajaga.

- programm, mis taastab paroolid käsurealt töötavatele brauseritele. Töötab koos FireFoxiga, IE, Google kroom ja nende analoogid: Safari, Flock, Comodo Dragon, Opera ja nii edasi. Kõik on üsna lihtne - käivitage programm ja see otsib automaatselt brauseritest profiile ning annab neile paroolid, sisselogimised ja URL-i.
PasswordsPro v 3.5 - tasuta litsents

Programm on mõeldud paroolide taastamiseks. erinevat tüüpi . Praegu toetab programm umbes 30 tüüpi räsi ja saate hõlpsasti lisada uue tüüpi räsi, kirjutades oma välise DLL-mooduli vahelduseks. Programmi foorumis on alati olemas kõige täiuslikum nimekiri hashide genereerimiseks mõeldud välismoodulitest. Maksimaalne moodulite arv, millega programm üheaegselt töötab, on 64.
Gom meediapleier
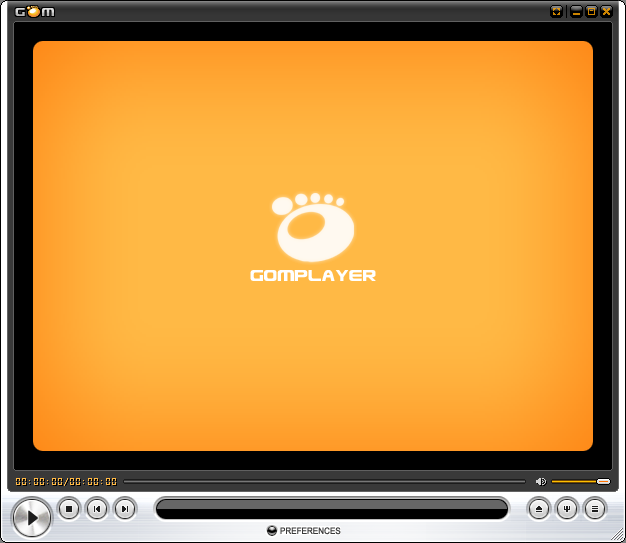
- tasuta programm video- ja helifailide esitamiseks. Programmi oluline eelis on võime automaatselt leida õige koodeki puudumisel.
toetab kõiki kaasaegseid video- ja helivorminguid, sealhulgas mobiilseid mobiilseadmeid ja digitaalkaameraid, samuti Interneti-sisu taasesitamist otse võrgust.
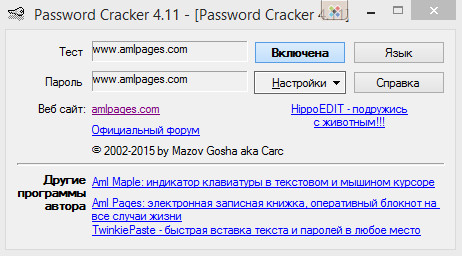
programmide vaatamiseks tähtede all, mis ei vaja paigaldamist. Programmi käivitamine on piisav, hiirega kursor parooliga ja see ilmub kohe programmi aknasse, kus seda saab kopeerida või kirjutada.
Aga kuidas teha ristsõnad arvutis?Niisiis, kuidas luua sõna ristsõna?














